

|
導讀教你越獄后如何備份自己的軟件、插件以及源列表2015-02-07 14:54把我給崩了 的分享 對于越獄用戶來說,享受越獄后的自由世界是酣暢的,但他們往往不愿意升級或者恢復自己的設備。除了和其它...
教你越獄后如何備份自己的軟件、插件以及源列表2015-02-07 14:54把我給崩了 的分享 對于越獄用戶來說,享受越獄后的自由世界是酣暢的,但他們往往不愿意升級或者恢復自己的設備。除了和其它用戶一樣的“觀望”和“怕折騰”以外,他們有件更痛苦的事——需要把曾經的插件和源重新裝一遍。重新裝一遍其實也還好,關鍵是每次恢復之前都沒有一個簡單的辦法把自己最后的插件和源列表導出,所以出現了各種各樣的不得已的辦法,比如把插件列表給截圖截下來。  實際上通過一些簡單的辦法,我們可以備份和恢復自己的源列表,也可以備份插件列表(不過插件不能用簡單的方法恢復,要手動去安裝)。 ►備份和恢復源 在備份插件列表之前先談如何備份和恢復源的原因是一些插件在特殊的源里,不把那些源先恢復回來就沒辦法把里面的插件恢復回來。 這部分的關鍵是 iOS 設備上 /var/lib/cydia 這個路徑下的 metadata.plist 文件,它就是源列表文件,所謂備份源就是備份它。而把它放到其它設備的同樣路徑下就可以進行源同步和恢復。你甚至可以直接把這個文件分享給別人來做到分享你的源。 具體步驟: 第一步: 在 iOS 設備上用 iFile (在 PC 上用 iFunbox 等工具)打開 iOS 設備的根目錄,進入 /var/lib/cydia 這個文件夾,找到 metadata.plist。 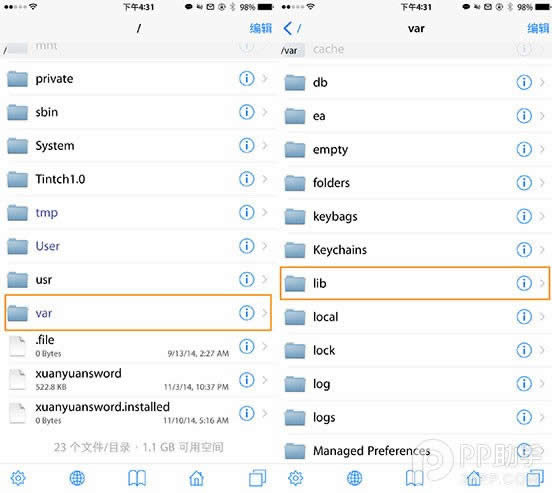 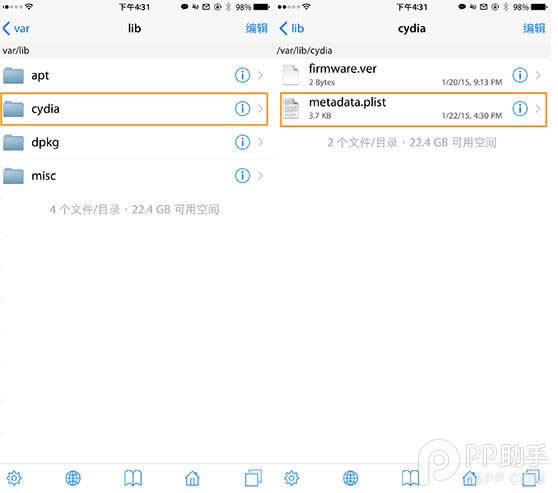 第二步: 把它復制出來,最好粘貼到你的云儲存工具里,便于同步。 本設備恢復源: 在恢復后把 metadata.plist 重新拷貝回該設備的 /var/lib/cydia 文件夾,替換原文件。 跟其它設備同步源: 所有 iOS 設備的源列表文件路徑都是 /var/lib/cydia,所以把 metadata.plist 拷貝到任何設備的文件夾替換源文件即可。 分享給他人: 同樣把你的 metadata.plist 文件給別人就可以了,這個文件可以共用。 ►備份插件列表 備份插件列表要用到 AppInfo 這款插件,它本身就有顯示源和插件列表的功能,通過它可以直接把你設備上的源和列表做成一個列表通過 Mail 分享出去,所謂的備份插件列表就是把這封 Mail 發給自己。 具體步驟: 第一步: 下載 AppInfo。 第二步: 打開 AppInfo 中的 Packges 界面: 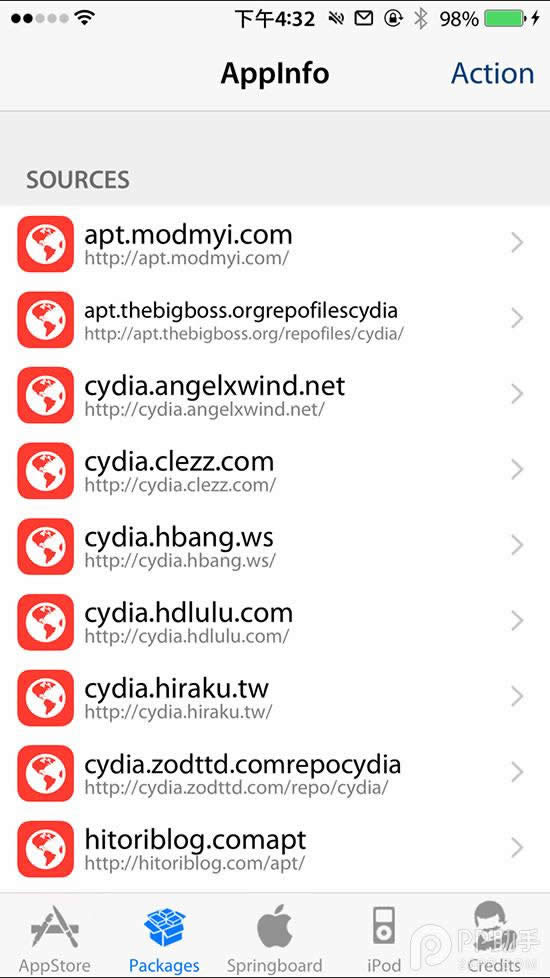 AppInfo 的 Packages 界面 第三步: 選擇右上角的 Action,然后在彈出的菜單中選擇 Simple list[1],將郵件發送給自己: 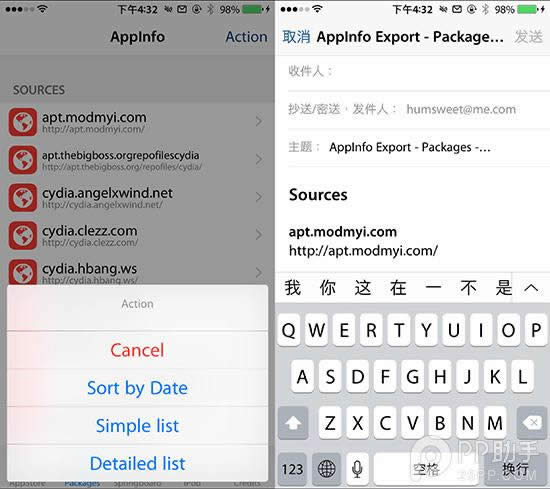 這樣就完成了對插件列表的備份,對于這份列表我有三個提示: 你未必會需要其中所有插件,所以面對這份列表安裝回插件的時候可以再考慮一下哪些插件是用不到的。 這個列表里有一些你會不認識是什么,它們有些或許是越獄后就存在的,有些或許是其它插件的依賴,總之不是你自己在 Cydia 搜索安裝的。那么你在根據列表安裝插件的時候,大可以把不認識的先跳過去,依賴那些東西需要的話自己就會裝進去。 運用這個列表來排查問題插件:插件裝多了,無論是沖突還是插件本身的功能,會出現一些意料外的“副作用”。不過因為你不同的設備插件大抵不會完全一致,所以不同的設備會生成不同的插件列表,當一個設備有問題,另一個設備沒問題時,你可以用文本對照軟件來對比兩個設備的插件,很明顯,有問題的插件肯定不會出現在兩臺設備都有的那部分插件里。 ►備份軟件 談到 AppInfo,就需要提到它的另一個主要功能,備份軟件列表。蘋果的 iTunes 提供了強大的備份服務,它可以做到從軟件本身、到軟件擺放的位置再到軟件的內部數據的完全備份。但它的備份不是有選擇的,而是全套的,它的目的是讓你手機在恢復備份之后跟恢復之前是一個狀態。如果你是越獄的話,再有點兒“潔癖”,你可能不想這么恢復你的設備,因為插件的設定也會備份下來。 所以如果你想趁著恢復這個機會“翻新”一下你的設備,反思一下自己有哪些軟件裝了卻幾乎沒用過,從而對軟件進行再一次篩選的話,你可以使用 AppInfo 來備份軟件列表,然后直接從這個列表里篩選。 具體步驟: 第一步:用 iFile 創建一個文件夾快捷方式鏈接到 iOS8 后 Application 文件夾的新路徑 AppInfo 這個插件已經很久不更新了,所以它在 iOS8 上不能讀取設備上的軟件列表,這是因為 iOS8 的 Applications 文件夾路徑改變了: – 以前是:/var/mobile/Applications/ – 現在是:/var/mobile/Containers/Bundle/Application/ AppInfo 只認之前路徑下的 Applications 文件夾,而不知道新的文件夾放在了哪。針對這一點,我們可以利用 iFIle 的符號鏈接功能,在 /var/mobile/ 里創建一個 Applications 文件夾,然后把它通過符號鏈接連接到 /var/mobile/Containers/Bundle/Application/。 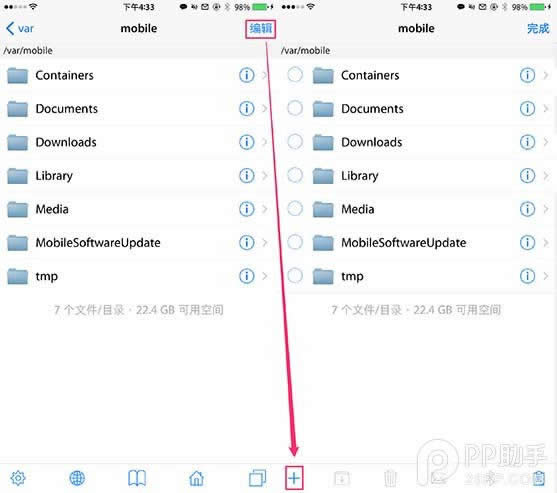 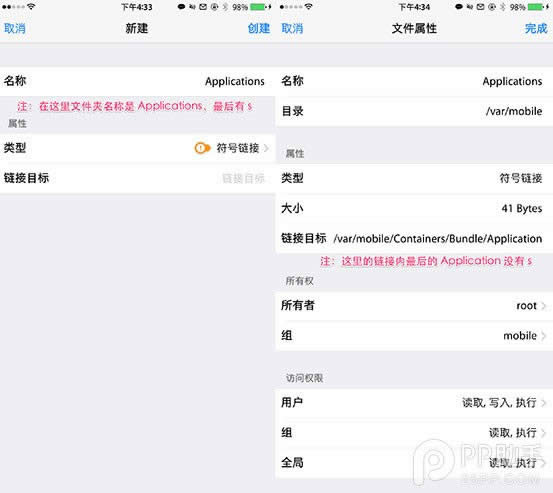 然后你就可以在 AppInfo 里看到你的軟件列表了: 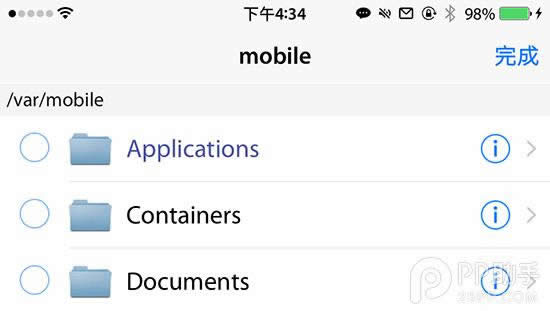 注意字應該是藍色的 點擊每個軟件的名稱可以看到這個軟件的詳細信息,就像你在 Mac 上選擇一個軟件然后查看簡介一樣,它可以顯示出購買 ID,這個功能我很需要,因為我是多國賬戶,有的時候內購了也不知道是哪個賬戶內購的,日后恢復的時候就要一個一個試。現在可以用 AppInfo 直接查出來購買 ID,省去了這麻煩。 第二步: 點擊右上角 Aciton,生成 Simple List 并發送郵件。 有了這個 List 你就可以參照它來選擇軟件了,經過實踐,如果你選擇這種辦法來選擇軟件的話,你最好在 iTunes 里只搜索首字母,然后把列表里你想要的軟件全部選擇安裝。因為如果你輸入全名的話,流程就會是用鍵盤輸一個軟件名——動鼠標選擇安裝——再回到輸入框輸下一個軟件名,這樣的話上百個軟件下來非常沒有效率。 小結 這篇文章介紹了: – 越獄后源列表文件的保存路徑 – AppInfo 導出插件列表的辦法 – iFile 的 Symbol Link 的用法 – AppInfo 恢復查看軟件信息功能的辦法 除了 Simple list 以外還有一個 Detailed list,它導出的內容更為全面,但我們是只要插件名就可以了,所以不需要用到它。 希望你能讀了本文后自己按照小結這份列表回憶起文中的主要內容。 |
溫馨提示:喜歡本站的話,請收藏一下本站!